Request a demo
Tell us about yourself, and we'll be in touch right away.
The dashboard manifests the average revenue received per user, per trip, and per fleet. The average revenue received through cancellation of rides is also provided here.
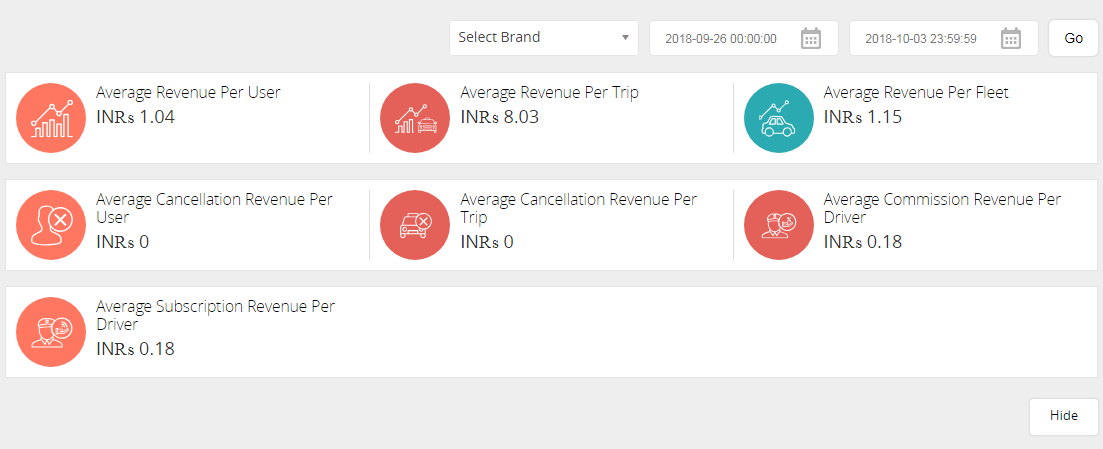
Revenue graph shows the number of rides and the respective earnings for the month. The filter option allows viewing the details of the selected dates.
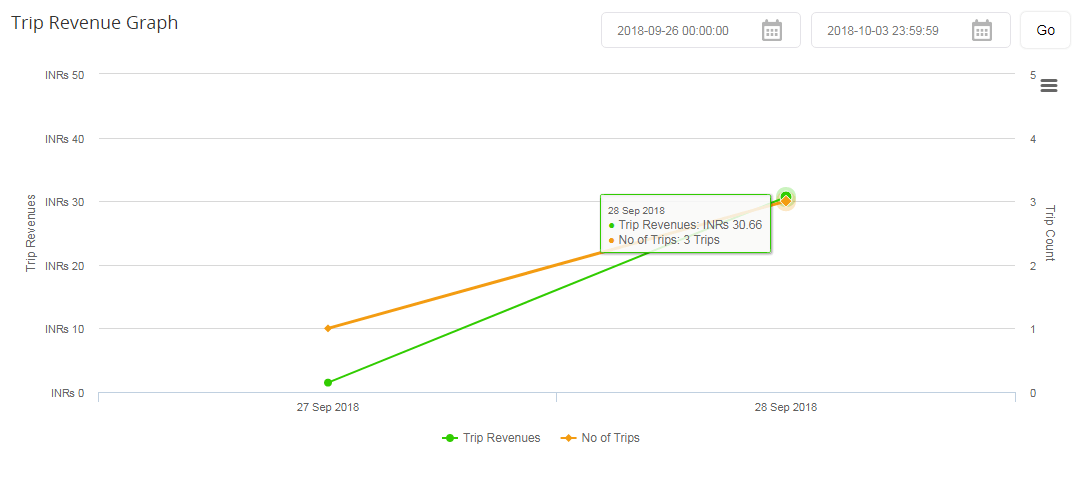
The graph renders the average revenue received per user with the trip count.
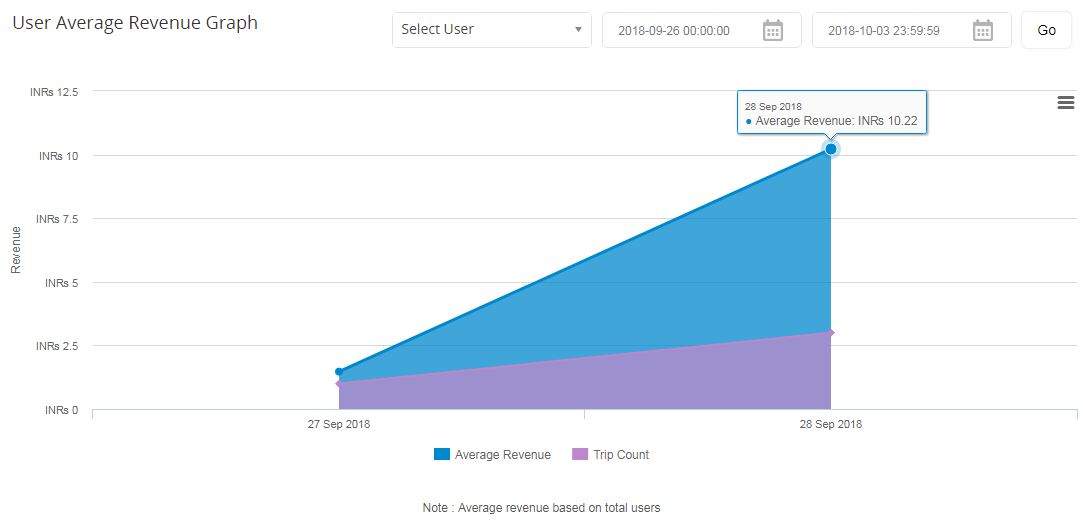
The graph below segregates revenues and expenses for each day.
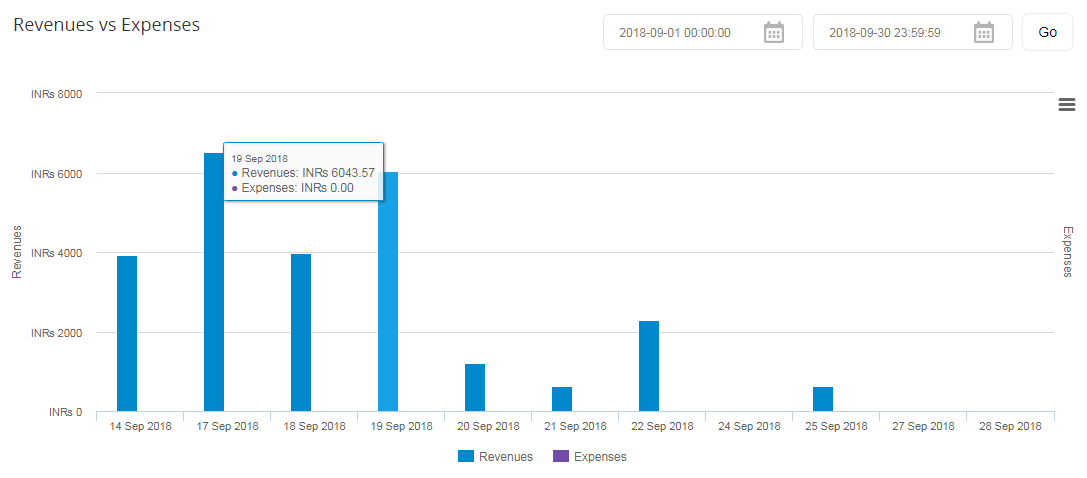
The revenue missed from the rides either rejected by drivers or canceled by passengers is represented in the graph below.
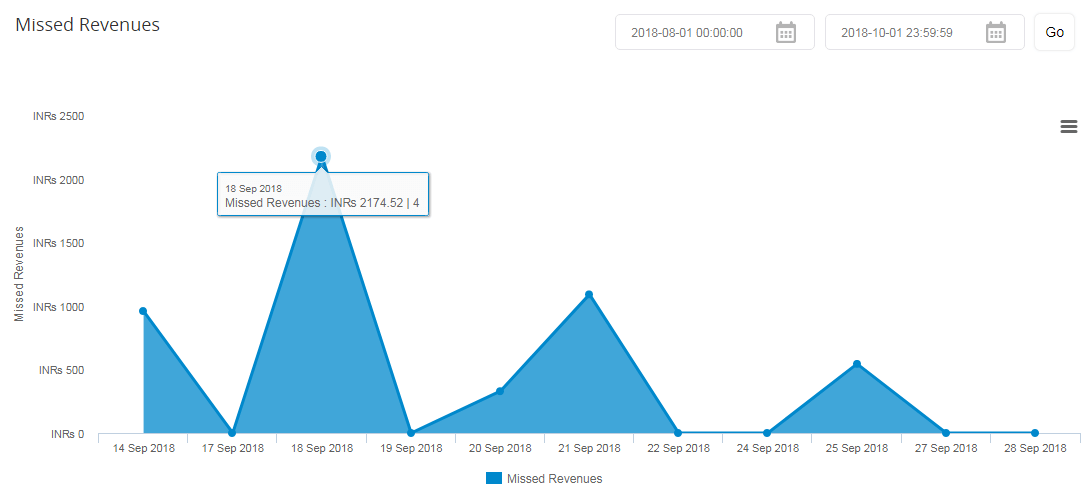
Revenue generated from payments received through referral programs, promotions, card, and by cash is indicated here. The filter option can be used to get the data on a particular date and time.
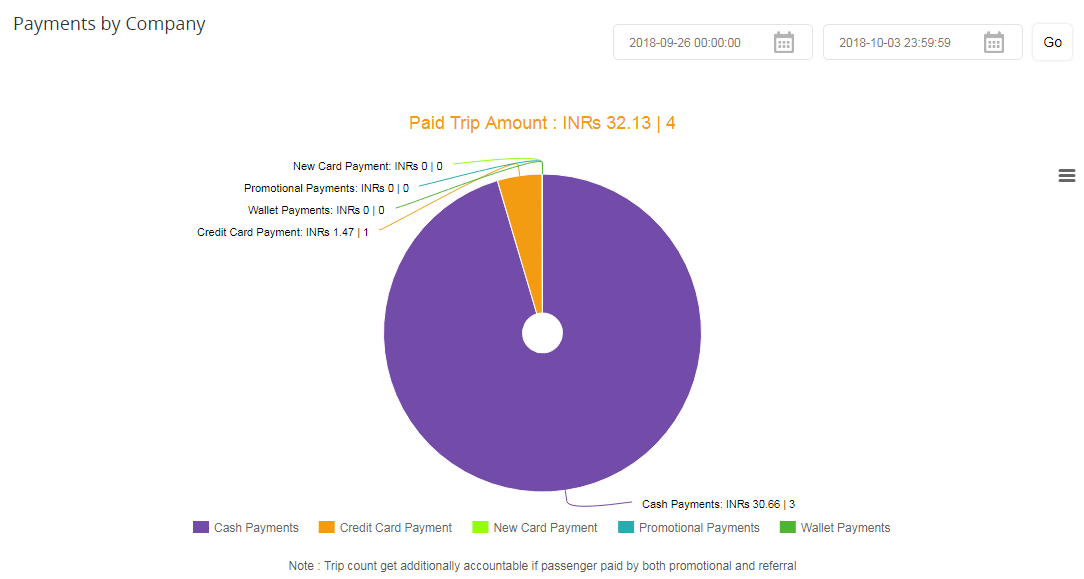
The graph shows the representation of the total revenue received from commission and subscription plans.
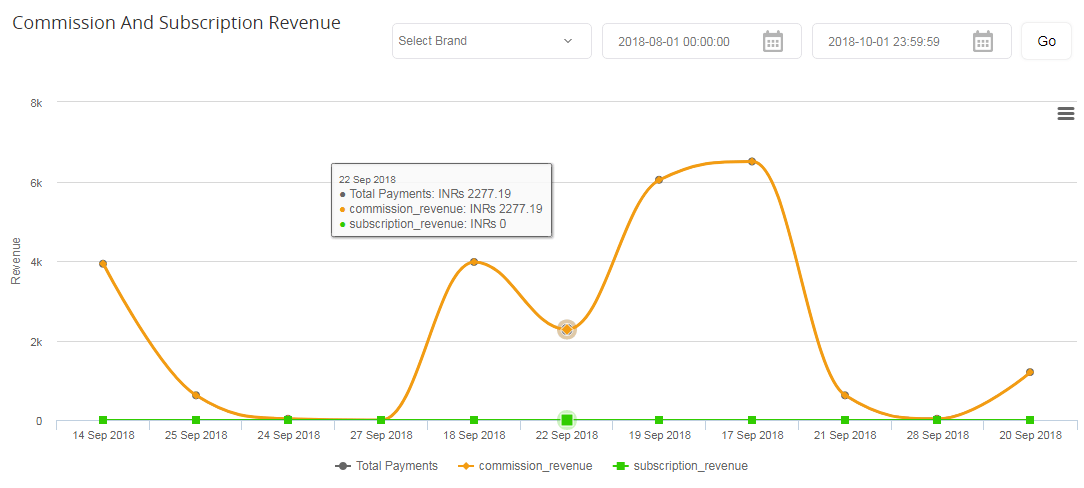
A report of all transactions made by each company is listed here with the ride details including pickup and drop-off locations, passenger name, date, transaction ID, and so forth. The transaction details can be filtered by trip type to view details of normal, rental, or outstation trips.
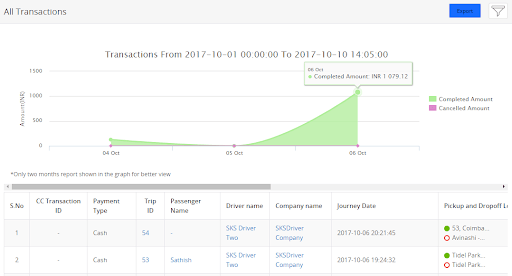
The admin can set categories like rent, salary, and so on for the expenses in the back-end and can also add new expense category by clicking on the “Add” button in the top-right corner. The categories can be edited or modified by pressing the “Edit” icon in the “Action column.
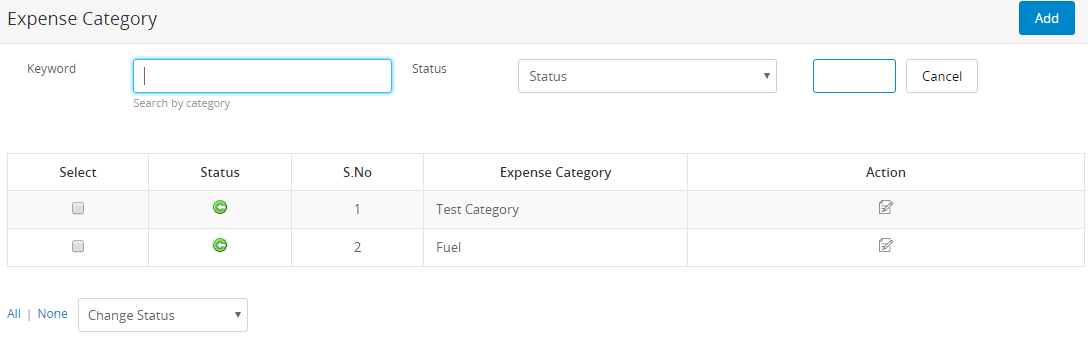
Admin can group the expenses based on the categories set in the back end and download the data in the preferred format for any further reference or delete it by clicking on the respective icons in the “Action” column. The admin can also add new expense category by clicking on the “Add” button in the top-right corner. The categories can be edited or modified by pressing the “Edit” icon in the “Action” column.
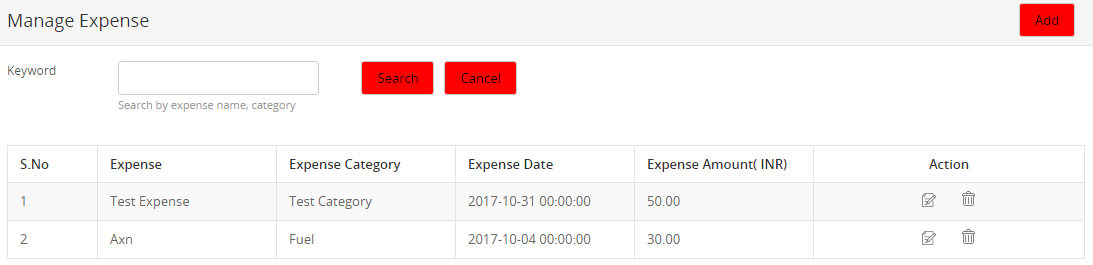
Payout details can be reviewed here. The withdrawal requests by drivers are tabulated with the company they belong, requested date, withdrawal amount, and the status of the requested. You can search based on the status of the payouts whether it is approved, or yet to be approved, or even the denied.
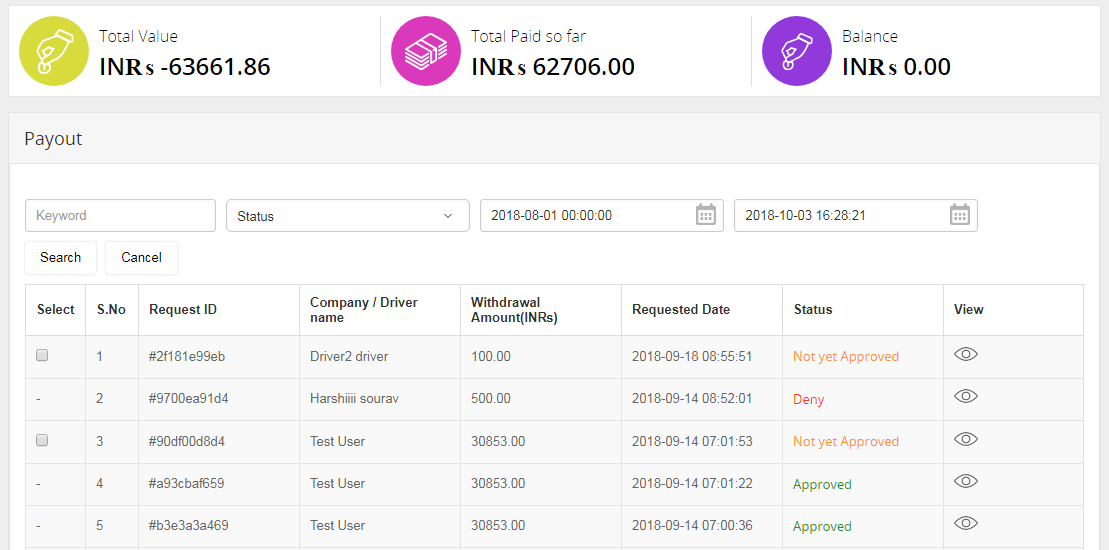
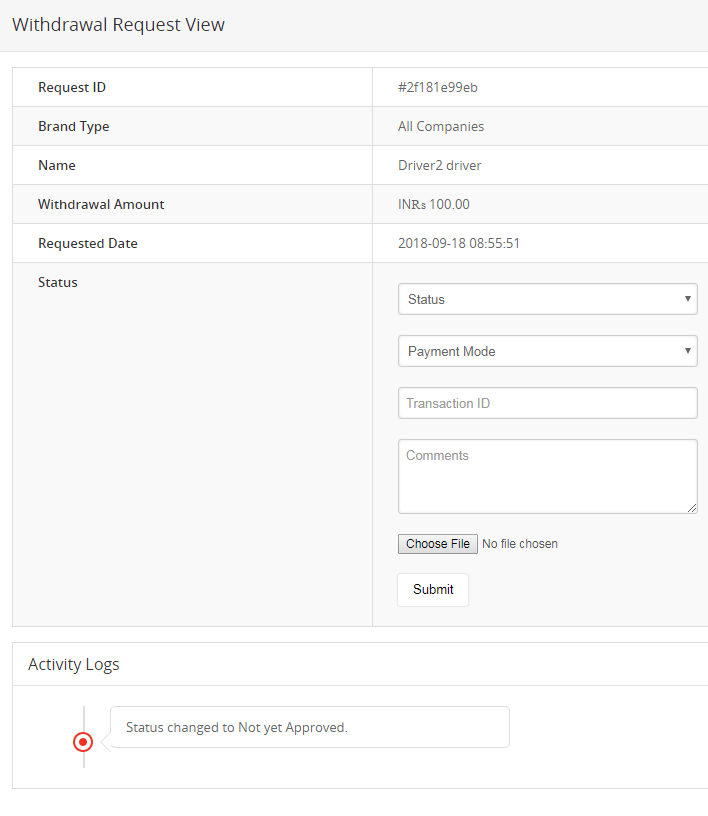
To view any withdrawal request in detail, you have to click on the icon in the “View” column.